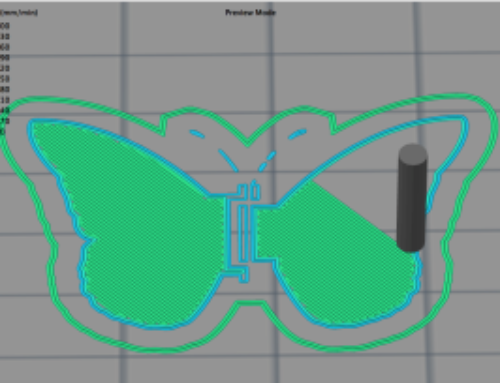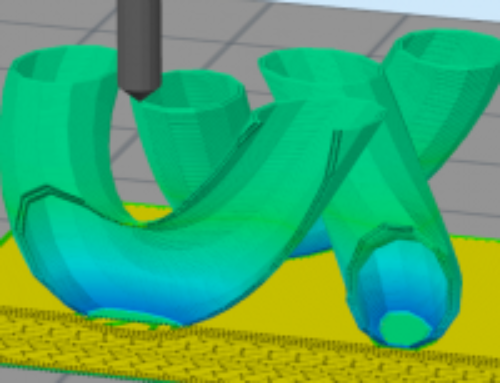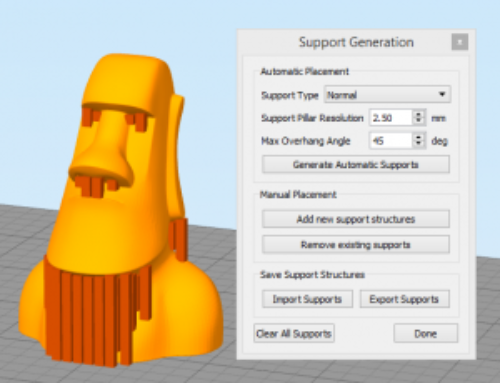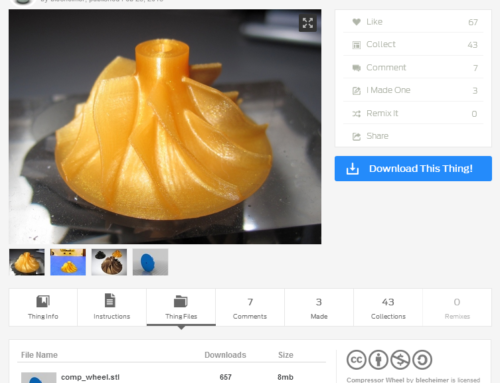در این بخش به بررسی راه های مختلف برای استفاده از چند اکسترودر در نرم افزار Simplify3D می پردازیم . بخش اول این آموزش به استفاده از Dual Extrusion Wizard متمرکز است و بخش دوم مورد بحث به چگونگی تنظیم کردن گزینه های اکسترودر به منظور استفاده از اکسترودر دیگر برای پرینت ساپورت ها ، Rafts ، Infill و …
پرینت کردن بخش های مختلف با Dual Extrusion Wizard
با استفاده از Dual Extrusion Wizard می توان به آسانی پرینتی با اکستروژن دوگانه داشت . برای شروع به بخش Help>Configuration Assistant بروید و مطمئن شوید که پروفایل پرینترتان بارگذاری شده است. اگر زمانی که نرم افزارتان را باز کردید پروفایل پرینترتان را انتخاب کردید می توانید این قسمت را بگذرید . سپس مدلتان را که می خواهید دوگانه اکسترود شود در Simplify 3D ایمپورت کنید . برای این مثال از مدل traffic cone model استفاده خواهیم کرد . سپس به Tools>Dual Extrusion Wizard بروید و تنظیمات خود را انجام دهید . Process Group Name : این بخش اسم گروه فرآیند های شما قرار می گیرد Base Profile Template : پرینتری را از لیست انتخاب کنید که می خواهید به طور دوگانه اکسترود کند. اگر پرینترتان را نمیبینید مجدداً به Help>Configuration Assistant بروید و پروفایل پرینترتان را بارگذاری کنید . Material Configuration : ماده ای را که می خواهید در پرینت استفاده کنید را انتخاب کنید که به هر دو اکسترودر وارد می شود . گزینه های پیش فرض PLA ، ABS ، Nylon ، PVA و PLA(right)/PVA(left) است . همچنین پیشنهاد میدهیم که تنظیمات سفارشی مواد را خودتان ایجاد کنید . به سادگی بر روی ایکون به علاوه در کنار Auto-Configure for Material در تنظیمات FFF بزنید تا بتوانید متریال خود را تنظیم کنید.
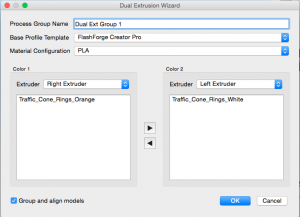
پس از آنکه بر روی ok در Dual Extrusion Wizard کلیک کنید نرم افزار به طور خودکار دو فرآیند گروه بندی شده می سازد . وقتی که دو یا چند فرآیند با یکدیگر ادغام شوند تنظیمات با همان مقدار مشخص در تمام فرآیند های گروه بندی شده به هم متصل می شوند به طوری که هر گونه تغییر بعدی در این تنظیمات در یکی از فرآیند ها به طور خودکار به بقیه اعمال می شود . تنظیماتی که قبل از گرو بندی شدن متفاوت بودند به همان صورت باقی می مانند . به عنوان مثال بعد از آنکه Dual Extrusion Wizard به اجرا در بیاید، فرآیند های گروه بندی شده ی متناظر درصد infill یکسانی خواهند داشت . در نتیجه تغییر infill برای یک پروسه برای هر دوی آنها را تغییر می دهد . اگر میخواهید تنظیماتی را فقط برای یکی از پروسه ها تغییر دهید باید ابتدا فرآیند ها را Ungroup کنید (Edit>Ungroup Selection)
با انتخاب Prepare to print! مدل برش می خورد و پیش نمایش G-Code را نشان می دهد . با مشاهده پیش نمایش G-Code توصیه می شود گزینه رنگ را بر Active Toolhead قرار دهید تا بتوانید پیش نمایش G-Code را با رنگ صحیح ببینید . به صورت پیش فرض پروفایل اکستروژن دوگانه ویژگی Ooze Shield را در تنظیماتش به صورت فعال دارد . این موضوع اطمینان می دهد که نشت و تراوش در طول پرینت بر روی سپر و نه بر روی مدل پاک خواهد شد . اگر می خواهید تنظیمات Ooze Shield را تنظیم کنید و یا ویژگی های دیگری مثل Prime Pillar را فعال کنید از پیش نمایش خارج شوید و Edit Process Seting بر روی گروه تان را انتخاب کنید و سپس بر روی Additions tab کلیک کنید .
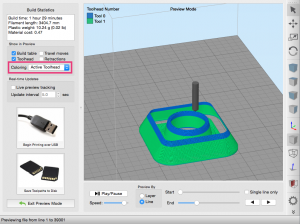
پرینت کردن ساپورت ، Infill ، Rafts با یک اکسترودر دیگر
با Simplify3D می توانید پرینتی داشته باشید که از یک اکسترودر دیگر برای پرینت کردن ساپورت ها ، Infill ، rafts و یا پوسته استفاده شود . نحوه کار در این حالت با Dual extrusion wizard متفاوت است و تنها یک ،فرایند را دریافت می کند . برای شروع بر روی Edit process settings کلیک کنید تا پنجره تنظیمات FFF باز شود . سپس Auto-configure Extruders را برای پرینترتان به Both Extruders تبدیل کنید تا مطمئن شوید هر دو اکسترودر به خوبی گرم می شوند . Auto-Configure for Material تنظیمات دما را کنترل می کند شکا می توانید این تنظیمات را به صورت دستی در Temperature tab یا انتخاب یک Pre-configured profileتغییر دهید .
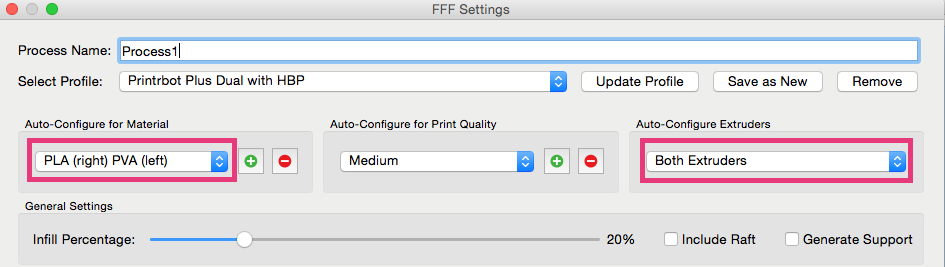
پس از آنکه تنظیمات FFF انجام شد تغییر گزینه های اکسترودر کاری را که هر اکسترودر قرار است انجام دهد را مشخص می کند . به یاد داشته باشید که پیش نمایش را بررسی کنید تا مطوئن شوید همه چیز به درستی تنظیم شده است . ممکن است که بخواهید مشخص کنید هر یک از اکسترودر ها کدام یک از حنبه های پرینت شما را انجام می دهد .
- Layer ( اکسترودری که کار پرینت پوسته مدل را انجام می دهد مشخص می کند )
- Skirt
- Prime Pillar
- Raft
- Ooze Shield
- Infill
- Support structures
عیب زدایی
در هنگام برش زدن پیغامی دریافت می کنید : ” The selected process is not configured for the number of extruders you have chosen to use. Are you sure you want to continue? ” این خطا عموماً زمانی داده می شود که تنظیمات Auto-Configure for Extruder بر روی Single extruder گذاشته شده است به جای آنکه بر روی Both Extruders قرار داشته باشد .
نمی توانید پرینتر خود را در Dual Extrusion Wizard/Configuration Assistant مشاهده کنید؟ برای آنکه یک پروفایل برای پرینتر تان بسازید بر روی Other در Configuration Assistant بزنید سپس پروفایل وسیله خود را وارد کنید .
تنظیمات اضافی برای اکستروژن دوگانه
در Tool change ، Tool Change Retract باعث می شود که فیلامنت ها به داخل برگردد تا از تراوش در حالتی که پرینت نمی شود جلوگیری شود . برای انجام این تنظیمات به Advanced tab در پنجره تنظیمات FFF بروید .
- Tool Change Retraction Distance : تا چه حد فیلامنت در اکسترودری که تازه پرینتش تمام شده به عقب کشیده شود
- Tool Change Extra Restart Distance : این مقدار به طول فیلامنتی که در ابتدا خواهد بود اضافه می شود .برای مثال اگر میزان Tool Change Retraction Distance را ۱۲mm قرار دهیم و Extra Restart Distance را -۰٫۵ قرار دهیم در نتیجه فاصله اولیه برای فعال کردن اکسترودر ۱۱٫۵mm از فیلامنت خواهد بود .
- Tool Change Retraction Speed : این گزینه سرعت برگشت و سرعت اولیه در tool change retractions را مشخص می کند .
Ooze Shield
وقتی که با چند اکسترودر پرینت می کنید استفاده از گزینه Ooze Shield به شدت توصیه می شود ، در واقع به طور پیش فرض برای اکستروژن دوگانه فعال است . برای آنکه از Ooze shield استفاده کنید در پنجره تنظیمات FFF در Additons tab می توانید آنرا فعال کنید . توصیه می شود که در هر دو پروسه تان از یک تنظیمات استفاده کنید .
- Ooze Shield Extruder : کدام اکسترودر برای Ooze shield استفاده می شود . توصیه می شود همه ی اکسترودر ها را انتخاب کنید .
- Offset from Part : Ooze shield چه میزان فاصله از بخش داشته باشد . ۲mm توصیه می شود.
- Ooze Shield Outlines : نشان می دهد Ooze shield چند خط محیطی خواهد داشت . اگر شما دو اکسترودر دارید و دو Outline را اینجا انتخاب کرده اید دو Outline پرینت خواهد شد .
- Sidewall Shape :
- Sidewall Angle Change : این میزان حداکثری است که Ooze shield می تواند در Contoured or Waterfall mode پرینت کند .
Prime Pillar
Prime Pillar می تواند برای اکسترودر هایی که از چند فیلامنت در یک نازل استفاده میکنند بسیار کمک کننده باشد . Prime Pillar اولین چیزی خواهد بود که پس از تغییر نازل ها پرینت می شود . این موضوع اطمینان می دهد که نازل اولویت بندی شده و آماده برای پرینت است .