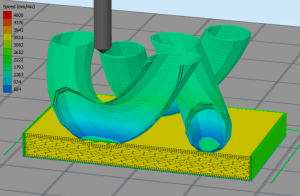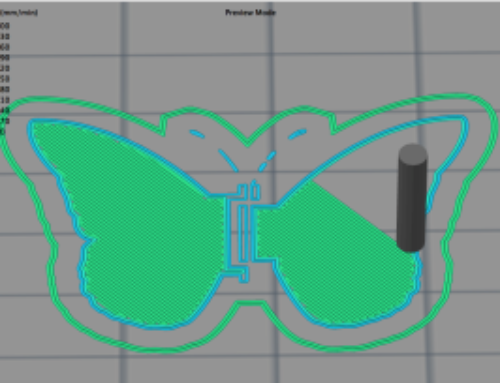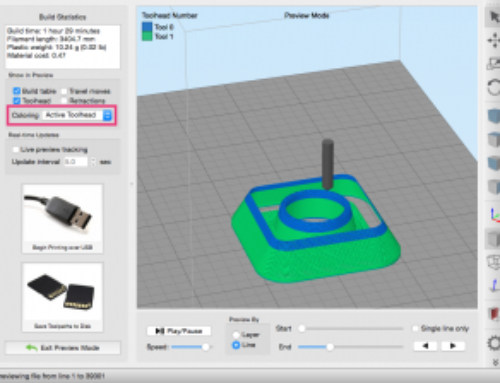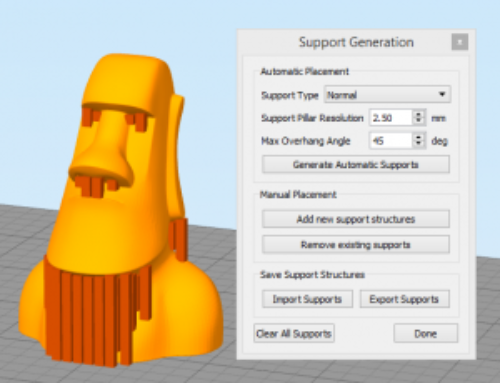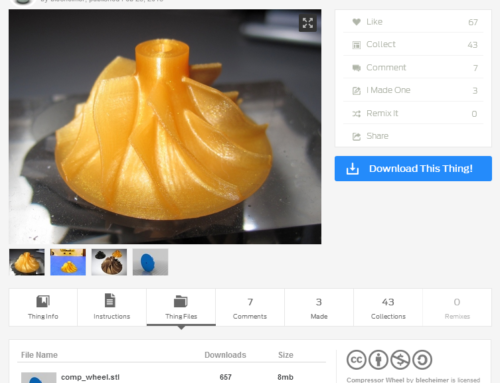در این مبحث به آموزش استفاده از تنظیمات متفاوت برش در ناحیه های متفاوت می پردازیم . این یک ویژگی منحصر به فرد در نرم افزار Simplify3D است که به شما توانایی پیکربندی مناسب برای هر مکانی که دلخواهتان است میدهد . از طرفی چندین قابلیت جالب شامل چگالی متغیر ، تغییر ویژگی های مکانیکی و یا سطوح نهایی متفاوت را ایجاد می کند . مثال بسیار خوبی که برای نشان دادن این تکنولوژی استفاده شده “Gnome Weeble” model توسط cerberus333 است . وقتی که این مدل را پرینت کنیم قادر به پیکربندی بخش کروی پایین با چگالی پر %۹۰ و ۵ خط محیطی می شویم . که باعث ایجاد پایه بسیار سنگین و قوی می شود . بخش بالایی با چگالی پر ۱۰% و تنها ۲ خط محیطی پرینت می شود . در این شرایط سنگینی بخش پایینی مدل اجازه میدهد که مدل به سمت جلو و عقب تاب بردارد ولی نیافتد .
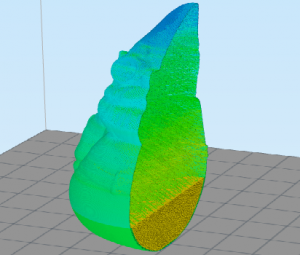
برای برسی بیشتر این فرآیند می خواهیم به یک مدل دیگر نگاهی بیاندازیم ” گره ۳ بعدی ” می توانید این مدل را از این لینک دانلود کنید http://www.thingiverse.com/thing:5504 این مدل دارای یک پایه مسطح مربع ساپورت کننده مدل گره منحنی شکل زیر است . این یک مثال عالی از یک جسم است که می تواند از دو تنظیمات مختلف بهره مند شود یکی برای پایه و یکی برای گره . منحنی گره در بالا دارای انحنای بسیار تدریجی است بدون هیچ برآمدگی قابل توجهی . ما میتوانیم زمان و پلاستیک زیادی صرفه جویی کنیم اگر بتوانیم بخش منحنی را توخالی و تنها با ۲ یا ۳ لایه ضخامت پرینت کنیم . از طرفی پایه مربعی نباید توخالی باشد ، چون کل سطح بالایی صفحه از پایین غیر قابل اتکا می شود . ما باید پایه را حداقل با ۲۰% جرم پرینت کنیم ولی بیشتر به نفع می شود اگر بتوان با لایه ی ارتفاعی ضخیم پرینت کرد . از آنجایی لازم نیست اطراف مربع کیفیت عالی داشته باشد . می خواهیم به شما یاد بدهیم که چگونه این کار را در Simplify3D انجام دهید پس فایل STL گره سه بعدی را ذخیره کنید .
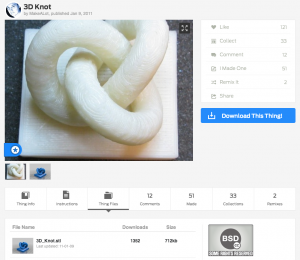
پیکر بندی تنظیمات مختلف برای بخش های مختلف از مدل :
مدل را د Simplify3D ایمپورت کنید . هر میزان که لازم است آنرا اسکیل کرده و مکانش را تغییر دهید . ( اگر نیاز به کمک دارید بخش” نحوه ایمپورت کردن و تغییر دادن ” را بخوانید . ) ما دو تا از تنظیمات FFF را بررسی می کنیم یکی برای پایه و یکی برای گره ، ولی در ابتدا باید مشخص کنیم که این تغییر بین این نواحی در چه نقطه ای رخ می دهد. یکی از ساده ترین راه ها برای انجام این کار استفاده از ابزار برش در مدل است . بدین طریق می توان مدل را به دو قسمت تقسیم کرد تا درون آنرا دید و صفحه برش را آنقدر جابه جا کنید تا محل مد نظر را مشخص کنید. برای استفاده از این ابزار ابتدا به بخش view سپس Cross Section بروید . برای آنکه بتوان صفحه برش را در راستای محور z جابه جا کرد باید مطمئن شوید که دکمه Z-axis انتخاب شده است . پس از انجام این کار بر روی Enable cross section بزنید . برای آنکه محل دقیق بین پایه و گره را پیدا کنید Z-axis slider را به چپ و راست جا به جا کنید تا صفحه برش بالا و پایین برود . ما می خواهیم محلی را که در آن پایه مربعی تمام می شود و گره شروع می شود را پیدا کنیم . در این مورد ما مکان آن در ۵٫۵۳mm قرار داشت .
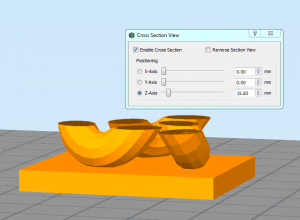
حالا که میدانیم محل تغییر در کجا قرار دارد می توانیم تنظیماتمان را انجام بدهیم . یک FFF process جدید را Add کنید و آنرا “bottom base” بنامید تا بدانیم که به بخش پایینی مدلمان مربوط است . تنظیمات FFF را برای پایه مدل طوری که مد نظرتان است تغییر دهید . ممکن است که نیاز شود Show Advanced را بزنید . ما ترجیح دادیم که از یک سطح یک لایه ای به عنوان “اکسترودر” اصلی خود استفاده کنیم، ٢٠٪ پُر برای اینکه اطمینان حاصل کنیم بالای پلتفورم به خوبی حمایت میشود، و پایه ای با ارتفاع ٠/٣ میلیمتر بخاطر اینکه دیوارهای جانبی میتوانند با این تنظیمات بسیار سریع پرینت شوند.
وقتی که همه چیز همان طور که می خواهید عوض شد بر روی Advanced tab بزنید و به دنبال Layer Modification Section بگردید. باید ۲ گزینه در این بخش به اسم “stop printing at height” و “start printing at height” مشاهده کنید . این ها گزینه هایی هستند که ما برای محدود کردن یک FFF process در یک ناحیه خاص از مدل استفاده می کنیم . در مورد این مدل “Bottom Base” process ما می خواهیم که پرینت در ارتفاع ۵٫۵۳mm متوقف شود . “Stop printing at height” را انتخاب می کنیم و ۵٫۵۳mm را وارد می کنیم . سپس ذخیره می کنیم و Process بعدی را تنظیم میکنیم .
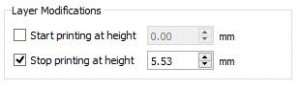
به همین ترتیب برای قسمت بالایی انجام میدهیم . یک FFF Process را add کنید و آنرا “upper knot” بنامید . این Process قرار است که چند میلی متر بالاتر از صفحه اصلی شروع به پرینت شود . جایی شروع می شود که پروسه قبلی پایان یافته است پس raft ها و skirt های پروسه دومتان را (آنها تنها برای پروسه اولتان لازم بودند . ) برای تنظیمات باقی مانده ما از یک Finer با ارتفاع لایه ۰٫۱۵mm برای بدست آوردن یک سطح نهایی صاف استفاده کردیم و infill را صفر قرار دادیم تا این ناحیه توخالی شود . ما ۲“perimeter outline” را انتخاب کردیم و ۳ لایه “solid top and bottom” تا ضخامت مناسبی برای دیواره ها به وجود آید و ظاهر خارجی خوبی داشته باشد .
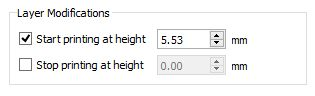
بر روی Advanced tab بزنید و به دنبال Layer Modification Section بگردید. این بار از گزینه “Start printing at height” استفاده می کنیم . می خواهیم که این پروسه از ارتفاع ۵٫۵۳mm شروع شود تا پروسه قبلی را ادامه دهد. عدد را وارد کرده و ذخیره می کنیم .
حال آماده ایم تا بر روی دکمه Prepare to Print! کلیک کنیم تا دستور العمل پرینت برای پروسه هایمان را تولید کند . وقتی بر روی این دکمه کلیک می کنید کادری باز می شود که از شما می پرسد چه پروسه هایی را میخواهید پرینت کنید در این مورد ما Select all را انتخاب کنید که شامل پروسه های lower Base و Upper Knot می شود . همچنین ما میخواهیم که پرینتمان لایه لایه پیوسته باشد و دو پروسه به هم متصل باشند . بعد از آنکه بر روی ok کلیک می کنید ، این نرم افزار به طور خودکار دو پروسه را با هم ادغام می کند .

پس از آنکه آماده سازی کامل شد می توانید با Build preview نگاه کنید تا از تنظیماتی که انجام دادید مطمئن شوید . می توانید از صفحه برشی که در قبل اشاره شد استفاده کنید تا داخل مدلتان را مشاهده کنید دقت کنید که بخش پایینی نیمه پر است در حالی که بخش بالایی کاملاً تو خالی است . با بهینه سازی تنظیمات در ناحیه های مختلف این مدل توانستیم ۲۰ دقیقه از زمان و ۰٫۵m فیلامنت را صرفه جویی کنیم . برای پرینت هایی با ابعاد بزرگ این روش به آسانی می تواند چندین ساعت از زمان پرینت و چندین کیلو پلاستیک را کاهش دهد که تفاوت بزرگی را ایجاد میکند . در این مثال ساده ی ما تنها تنظیماتی مثل درصد infill و یا ضخامت لایه ها را تغییر دادیم ولی نرماقزار به شما این قدرت را می دهد که علناً هر برش از جسمتان را تغییر دهید .