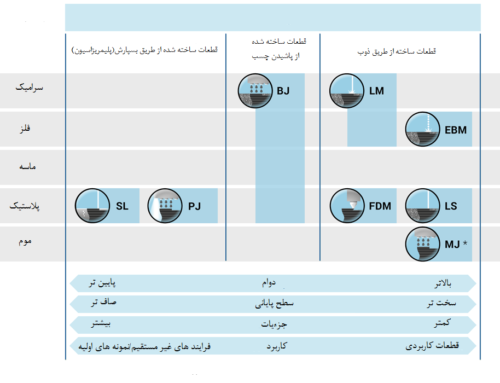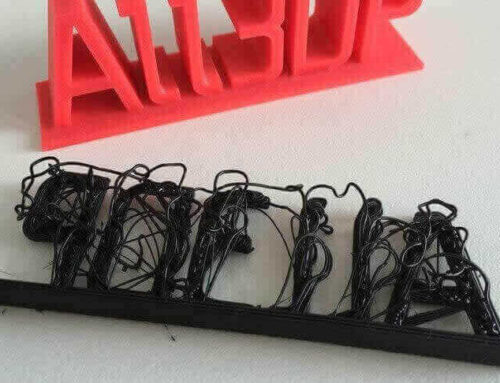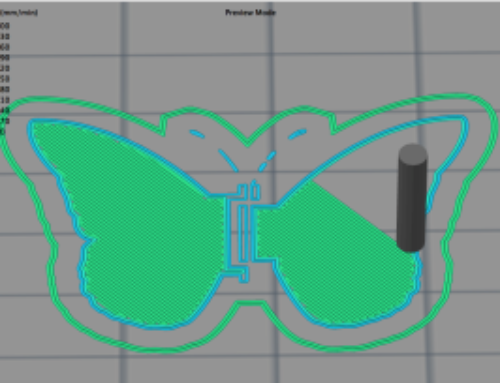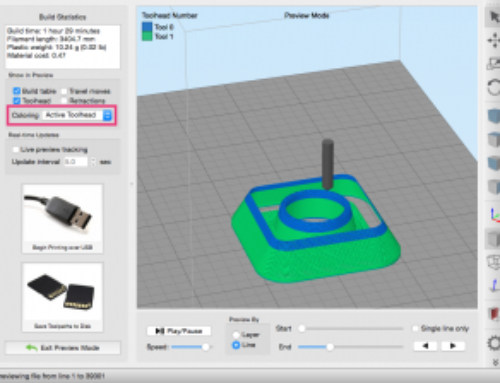دراین مطلب موضوعات پایه ای مورد نیاز برای ایمپورت کردن مدل دیجیتالی در نرم افزار Simplify3D آموزش داده می شود . این نرم افزار فرمت فایل های STL (استریولیتوگرافی) و OBJ را پشتیبانی می کند . از طرفی اکثرا از فایل STL استفاده می کنند .
بدست آوردن فایل STL :
دو روش معمول برای بدست آوردن یک فایل STL وجود دارد .
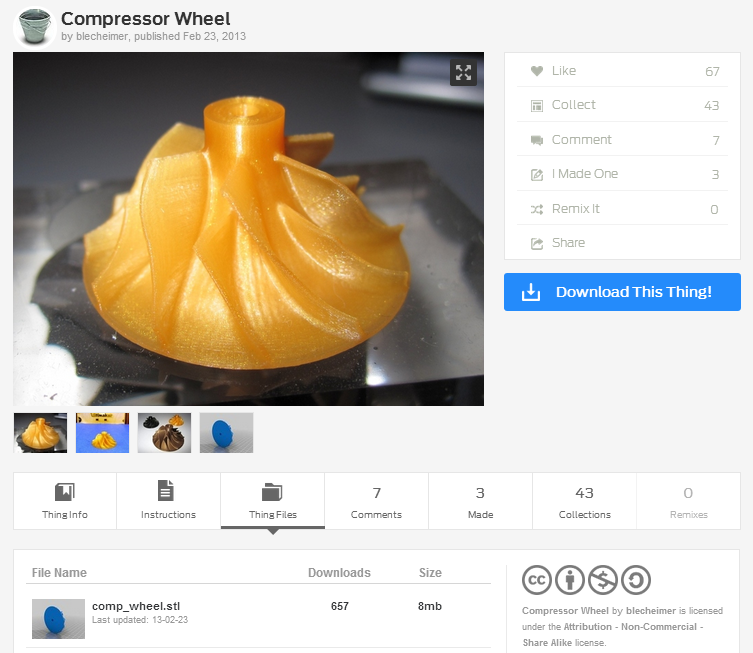
- دانلود کردن فایل از اینترنت : اولین و ساده ترین روش دانلود کردن فایل STL از پیش آماده شده از اینترنت است هزاران مدل آماده در سایت های بسیار مشهوری وجود دارند که در حال حاضر برای روش پرینت سه بعدی مبتنی بر اکستروژن بهینه سازی شده اند .
دو تا از معمول ترین آنها thingiverse.com و www.grabcad.com است . در مثال این متن از مدل blecheimer ، compressor wheel model استفاده میکند . در این لینک داده شده با کلیک بر روی “Download This Thing!” و سپس کلیک بر روی فایل “comp_wheel.stl” آنرا دانلود کنید . فایل STL را در فولدری روی کامپیوتر خود ذخیره کنید برای آنکه در قدم بعد آنرا ایمپورت می کنید . - اکسپورت کردن از CAD : روش محبوب دیگر برای دستیابی به فایل STL آن است که از پکیج های CAD دلخواه خود مانند SketchUp یا Solidworks اکسپورت کنید . تمام پکیج های CAD این قابلیت را دارند تا به فرمت STL خروجی بگیرند . نحوه انجام این کار بسته به نوع نرم افزار CAD متغیر است . بعضی از آنها ممکن است نیازمند Plugin برای اکسپورت کردن فایل باشند . فایل STL را در فولدری روی کامپیوتر خود ذخیره کنید برای آنکه در قدم بعد آنرا ایمپورت می کنید .
ایمپورت کردن فایل STL بر روی نرم افزار simplify3D :
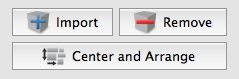
وقت آن رسیده است تا این فایل را در نرم افزار ایمپورت کنیم . در صفحه اصلی برنامه در بخش Models بر روی Import کلیک کنید . متناوباً با drag-and-drop فایل STL بدون نیاز به جستجوی آن میتوان ایمپورت کرد. وقتی که مدل را ایمپورت میکنیم نرم افزار به طور خودکار مدل را در مرکز صفحه مدل سازی قرار داده و تنظیم می کند . در مورد compressor wheel مشاهده می کنید که مدل بر روی کناره اش ایمپورت می شود به جای کف صافش ، ولی در ادامه خواهیم آموخت که مدل را جابه جا کرده و آنرا تغییر دهیم .
تغییر دادن مدل ۳D :
این نرم افزار از shortcut های برای کمک به سرعت بخشیدن به کار و آسانی تغییرات بر روی مدل استفاده می کند. اگر چندین مدل در صفحه مدل سازی خود دارید این shortcut ها بر روی مدل انتخاب شده تاثیر می گذارد . از طرفی می توانید با استفاده از کلید shift چند مدل را همزمان انتخاب کنید . چهار حالت مختلف برای اعمال تغییرات بر روی مدل وجود دارد که با کلید های Q,W,E و R میتوان به سرعت بین این حالت ها جا به جا شد .
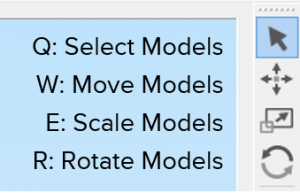
Q : انتخاب مدل
W : جا به جایی مدل در صفحه
E : اسکیل کردن مدل
R : چرخاندن مدل
با اینکه این shortcut ها برای تغییرات سریع بسیار مفید هستند در بعضی موارد ممکن است یک آفست موقعیتی دقیق نیاز باشد و یا مدل تحت زاویه ای خاص چرخانده شود . در این حالات باید به تنظیمات مدل با دابل کلیک بر روی مدل دسترسی پیدا کنیم (یا با دابل کلیک بر روی اسم مدل در لیست مدل ها ) .
در تنظیمات مدل میتوان به طور مشخص چرخش و اسکیل و آفست انجام داد . میتوان از فلش های بالا و پایین برای اعمال تغییر و یا عددگذاری کردن استفاده کرد . همان طور که تغییرات اعمال شود میتوان تاثیر انرا بر روی مدل مشاهده کرد . با ذخیره کردن تغییرات بر روی مدل های انتخاب شده اعمال می شود . از طرفی در این پنجره می توان اسم مدل را تغییر داد.
زیر منو ی Edit در نوار ابزار بالا گزینه هایی برای ویژگی های اصلی وجود دارد که کاربران حین کار به آنها نیاز پیدا می کنند که شامل Undo/Redo , Select All , Copy , paste Group/Ungroup, و … است .
بعضی از shortcut ها در زیر آورده شده که در سیستم عامل های ویندوز باید Ctrl و در مک و لینوکس Command قبل از اینها گرفته شود .
- Undo:Control/Command + Z
- Select All: Control/Command + A
- Copy Selection: Control/Command + C
- Paste Selection: Control/Command + V
- Remove Selection: Backspace
- Center and Arrange Models: Control/Command + R
- Drop Model to Table: Control/Command + T
- Place Surface on Bed: Control/Command + L
علاوه بر این shortcut ها و گزینه های دیگر که در منوی Edit قرار دارد می توان از منوی Mesh استفاده کرد تا کارهایی مثل قرینه کردن در راستاهای X وYوZ را انجام داد . و همچنین برای کنترل و ظرافت های بیشتر کاربران پیشرفته تر با رفتن به < Tools Options و انتخاب “Always show full 3D transform gizmo.” میتوان از گیزمو استفاده کرد . با استفاده از گزینه های ارائه شده می توان کنترل کامل بر روی مدل داشت .